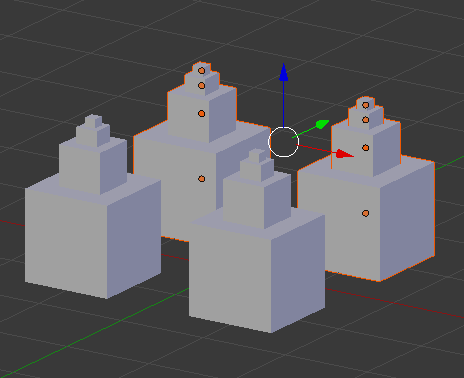全力で遠回り さらに表示
にわかオタクのBlender勉強してみる Part.4 <オブジェクトの移動と複製>
オブジェクトの移動と複製
Transformを適用する
オブジェクトはもともとRadiusなどで大きさの情報を持っていて、サイズを変更したときはその基準に対して何倍大きくしたかが保持されている。
今の情報(Transform)の大きさ(Dimensions)情報などをオブジェクト(Radius)に上書きすることを「Transformに適用する」と言う。
回転(Rotation)や位置(Location)でも同じで、複製する前にやっておくと良い。
ApplyのショートカットはCtrl+A
※素人解釈なので間違っている可能性あり
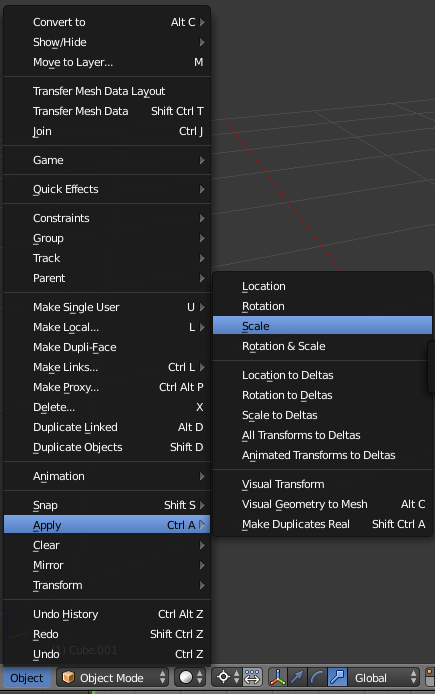
他の3DCGソフトでも名称は違うが、考え方は同じ。
Blender: Transformを適用する
Maya: ヒストリーの消去
3ds max: Xフォームをリセット
CINEMA 4D: PSRをリセットする
オブジェクトの複製(同じものを複製する)
同じものを複製するときは、リンクされた複製を行います。
下のメニュー > Object > Duplicate Linked
ショートカットはAlt+D
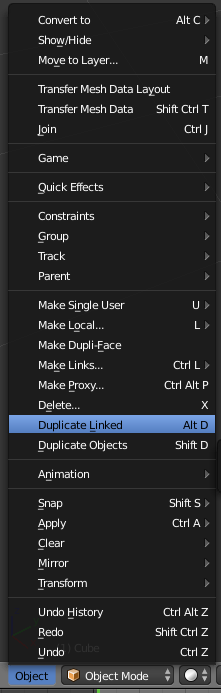
オブジェクトの複製(通常の複製)
通常の複製を行います。
通常の複製はエンジニアで言うならハードコピー・DeepCopyで、使用するデータ量が倍になります。
ショートカットはShift+D
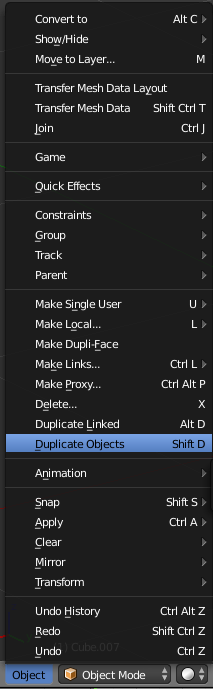
オブジェクトの複製(インスタンス複製)
インスタンス複製はエンジニアで言うところのシムリンク・ハードリンクに近いでしょうか。
位置や大きさなどTransformの情報とモディファイヤの情報は独立していますが、 オリジナルのポリゴンや頂点などを編集すると、インスタンス複製されたものは影響を受けます。逆も同じく。
そして、インスタンス複製の方はデータの消費量を押させることができます。
オブジェクトの移動
オブジェクトの移動は、サイズ変更と同じように▲マニピュレータを操作することで移動できます。
また、複数移動したいときはオブジェクトをShiftで複数選択できます。
その場合、マニピュレータは3Dカーソルの位置に出てきます。
3Dカーソルを操作するか、Gキーを押下してオブジェクトをつかんでオブジェクトを移動します。
※3Dカーソルが見当たらない場合は、右クリックで3Dカーソルを呼びましょう。
オブジェクトの回転
回転マニピュレータでオブジェクトを回転させるか、Rキーを押下して回転させましょう。
このとき、3Dカーソルを基準に回転するため、回転の中心に右クリックで3Dカーソルカーソルを配置しましょう。
Ctrlキーを押し続けることで5度刻みで回転できます。
複数のオブジェクトの選択
複数のオブジェクトから構成されるオブジェクトを作りました。
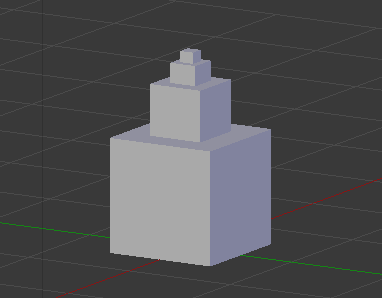
範囲選択を行います。
下のメニュー > Select > Border Select
もしくは
Bキーを押下
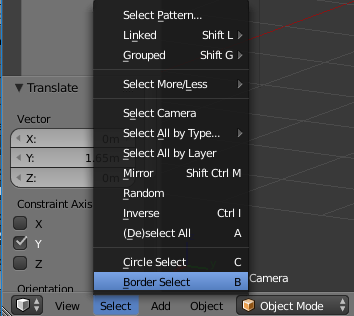
カーソルが変化し、ボーダー選択モードになりました。
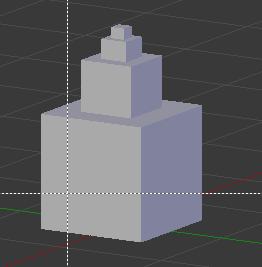
範囲選択します。
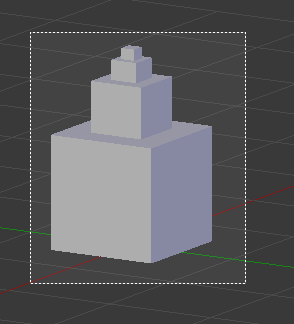
範囲選択できました。
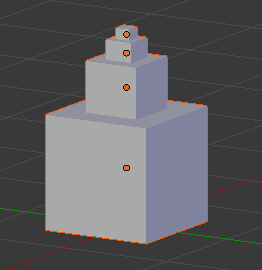
Gキーで移動させたあとに
Alt+Dキーでインスタンスとして複製することができました。