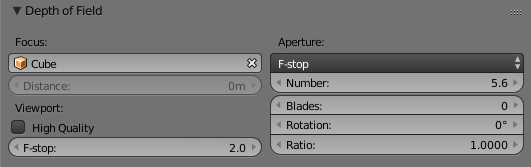全力で遠回り さらに表示
にわかオタクのBlender勉強してみる Part.8 <カメラ>
カメラを操作していきましょう。まだ地面もなくテクスチャの設定はしていないので、真っ白な立方体があるだけです。
カメラを動かす
ビューを分割して、右側のビューはテンキーの0でカメラ視点にしています。
カメラ視点にする方法は他にも
下のメニュー > View > Cameras > Active Camera
でもできます。
ついでに右のビューはRenderedにしています。
マニピュレータで動かす
左の第三者視点で、マニピュレータを操作してカメラの位置や回転を操作しています。
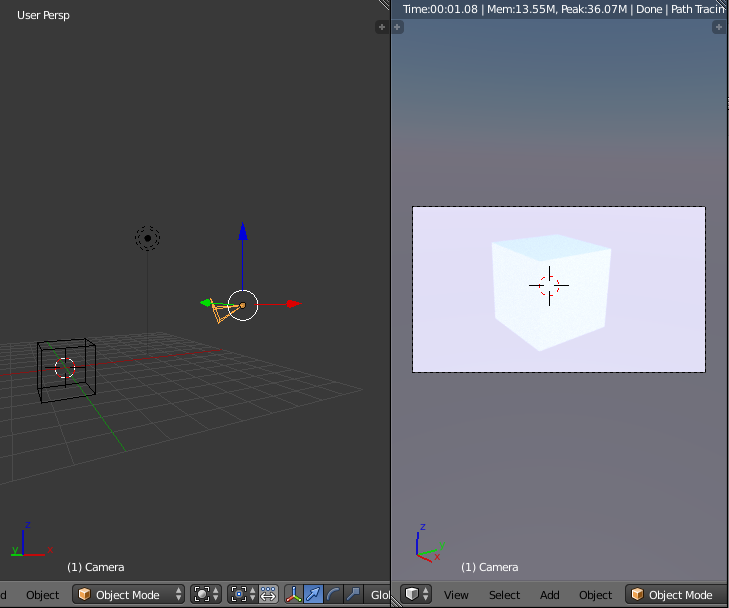
これでも調整できますが、ちょっと面倒ですね。
視点をカメラに反映する
次はもっと簡単な方法を試してみます。
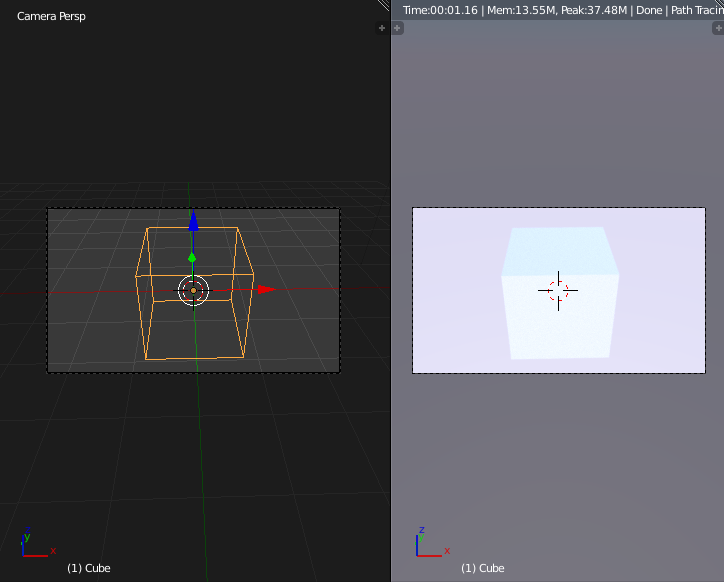
左の視点を移動させます。
次に、Ctrl+Alt+テンキーの0で、カメラに視点の位置や回転を反映させます。
こちらのほうが素早くカメラの移動ができました。
カメラ視点でカメラを操作する
Ctrl+Fでカメラの向きを変えられます。
これはカメラビューだけあれば良いので、微調整するには良さそうです。
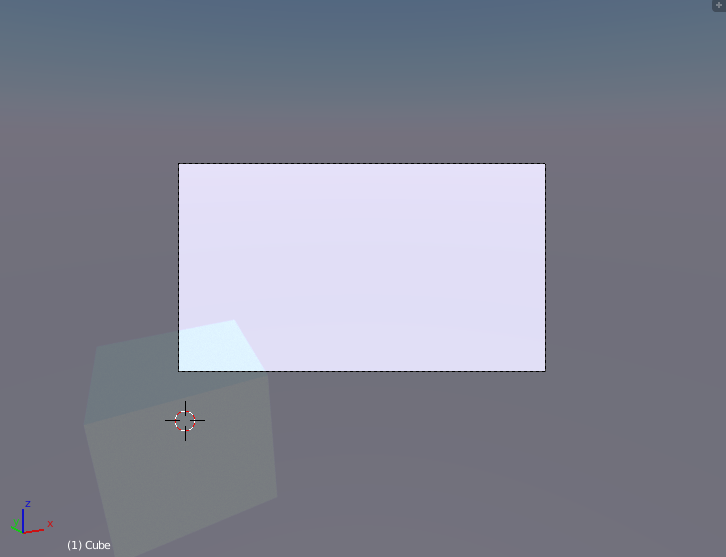
また、WASDよくあるPCゲームの移動方式でカメラの位置を動かせます。
それに加えQで下がるEで上がる事ができます。
※Gキーを押下すると落下します。もう一度押下すると落下が止まります。何に使うんでしょうね。
グローバル座標とローカル座標
実は今まではずっとグローバル座標を使ってマニピュレータを操作してきました。
そのため、グローバル座標に対して斜め方向に動かすことはできませんでした。
ローカル座標で動かすことでより自然な操作ができるようになります。
グローバル座標
マニピュレータでカメラを上向きに調整するときは、赤Xと緑Yの2つを調整する必要があります。
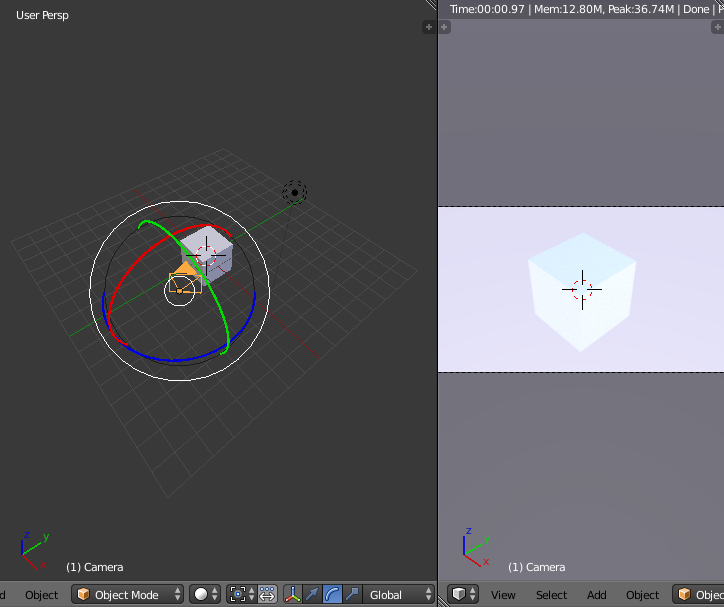
ローカル座標
下のメニューから Global を Localに変更します。
これで、赤Xだけを動かすことでカメラを上向きに調整することができるようになりました。
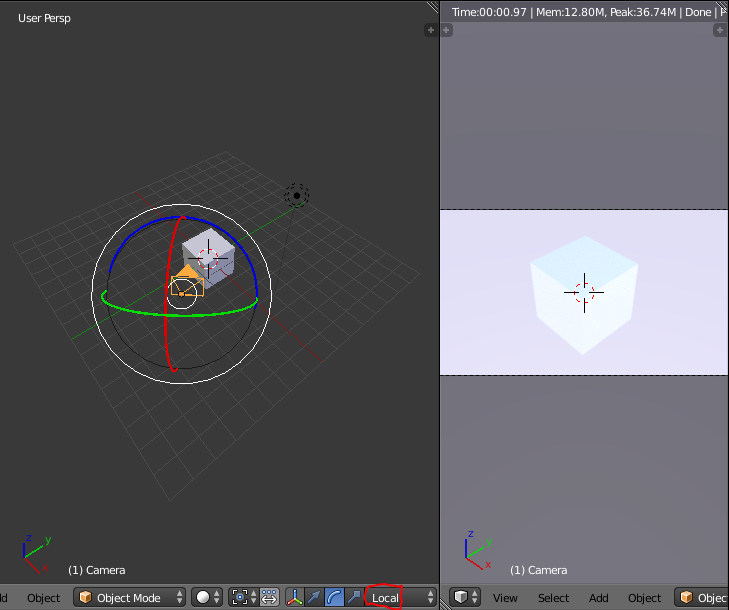
ショートカット
カメラオブジェクトを選択している状態でGキーを押下すると、カメラを移動できます。
その状態でZキーを押下すると、カメラを上下に移動させることができ
さらにZキーを押下することで、カメラを奥手前に移動させることができるようになります。
これは、一度目のXYZキー押下でグローバル座標設定として操作するモードになり、二度目の同じXYZキー押下することでローカル座標として操作するモードになります。
三度目はGを押下した直後の状態に戻ります。
カメラの詳細設定
右のメニュー > Camera(ビデオカメラのアイコン)
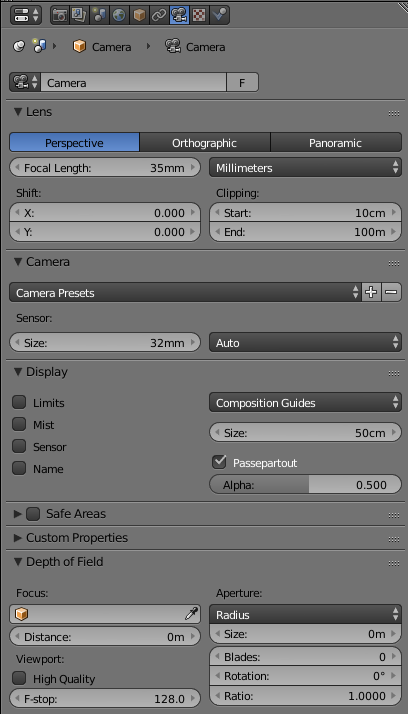
Perspective(透視投影)
一般的なカメラの設定で、パースありのカメラ。
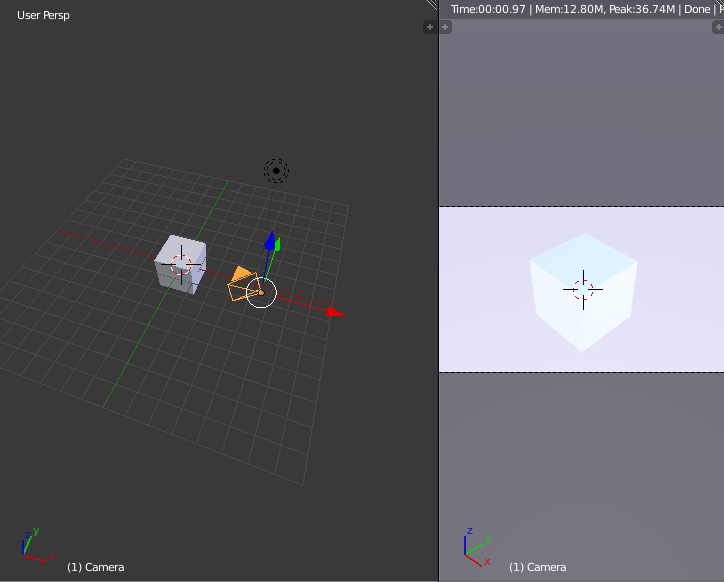
Focal Length: 焦点距離
Shift: フィルムシフト、被写体の位置を調整できる
Clipping: レンダリングする範囲
Sensor Size: カメラセンサーのサイズ
Orthographic(平行投影)
パースなしのカメラ。

Panoramic(パノラマ)
魚眼レンズよりもっと強いパノラマ
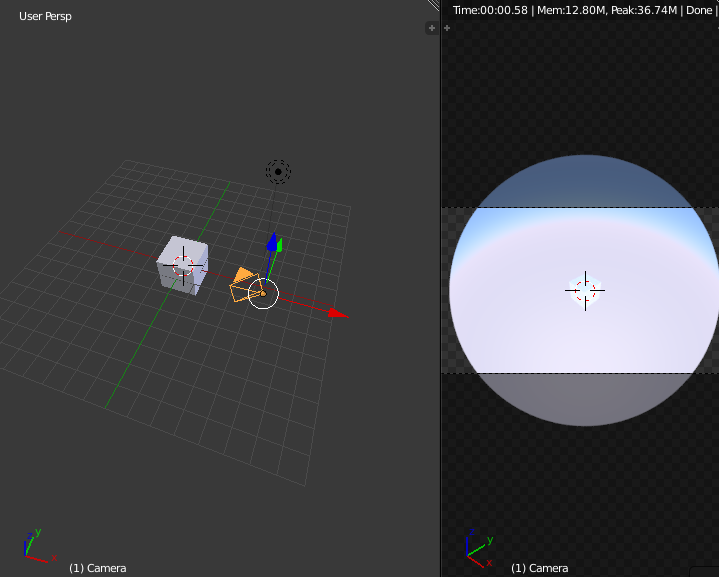
ここまで三種類のカメラに触れてみました。
ほとんどの場面ではPerspective(一般的なカメラ)が使われるのではないでしょうか。
GPUレンダリングの設定
File > User Preferences > Cycles Compute Device > OpenCL
GPUを選択します。
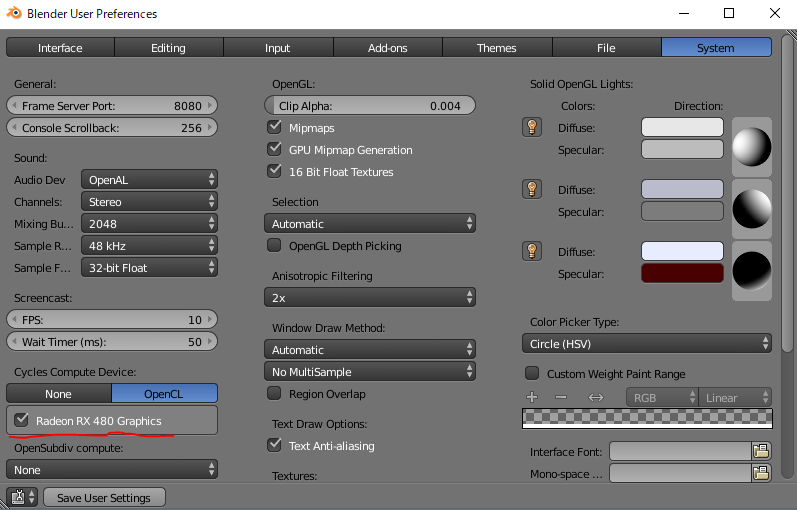

右のメニュー > Render > Render > Device > GPU Compute
これでGPUレンダリングの設定ができました。
あとカメラと言ったらF値、被写界深度も重要ですよね。
このあたりはまだ良くわかってません。
追々勉強いていこうと思います。