全力で遠回り さらに表示
にわかオタクのBlender勉強してみる Part.11 <マテリアル超基礎>
前回の着色でマテリアルタブに少し触れているのですが、シェーダーを使って質感(マテリアル)づくりに挑戦してみましょう。
※本記事はCycles Renderの利用を前提としています。
マテリアルとシェーダー概要
マテリアルとかシェーダーって何?って思いますよね。
シェーダーは質感を作り出すためのプログラムです。
マテリアルは質感です。
なので、シェーダーを使ってマテリアルを作り込んでいくということです。
そして、作ったマテリアルは様々なオブジェクトに適用できます。
共通して適用したり、複数のマテリアルを一つのオブジェクトに適用できるそうなのですが細かいことは追々勉強していきます。
今回はマテリアルの超基礎を勉強していきます。
では、初期状態から見ていきましょう。
オブジェクトは球体(Sphere)を使っていますが特に意味はありません。
右のメニュー > Materialタブ
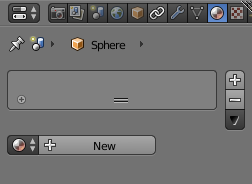
とくに何もありませんので、Newを押下してみます。

Diffuse BSDFシェーダーが選択されています。
Previewを開いてみましょう。
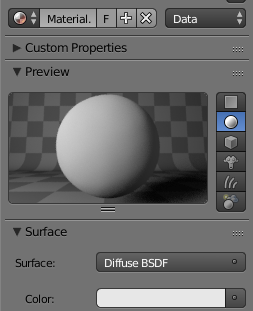
Diffuse BSDFが選択されています。
このシェーダーは拡散反射の特性を持つシェーダです。
右のメニュー > Surface > Surfaceで他のシェーダーを見てみましょう。
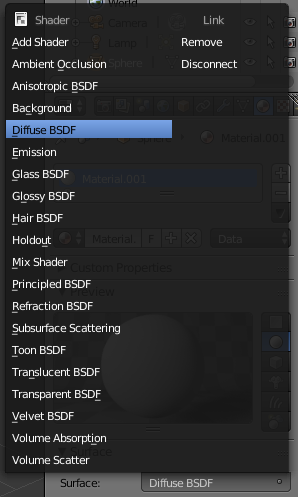
様々なシェーダーが表示されました。
Glossy BSDFシェーダーを選択してみましょう。
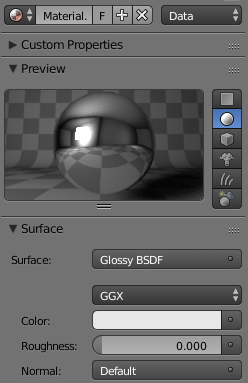
メタリックな感じになりました。
このGlossy BSDFは鏡面反射の特性を持つシェーダーです。
Add ShaderやMix Shaderなどを使い、Diffuse BSDFとGlossy BSDFを組み合わせる事により、ほとんどの質感を作れるそうです。
ですが、今回その使い方は勉強しません。
このやり方でマテリアルを作っていくのはレガシーな方法のようです。
Blenderの主流(他の3DCGやゲームエンジンも?)は特性を組み合わせることではなく、物理原則に沿ったシェーダーを使うことのようです。
物理原則に沿ったシェーダー Principled BSDF
シェーダーの一覧にPrincipled BSDFというシェーダーがあります。
これはBlender 2.79から追加されている物理原則に沿ったシェーダーです。
他のシェーダーを組み合わせて使う必要はなくなるそうで、Blenderはこのシェーダーを使うことを推奨してるようです。
このシェーダーを使いマテリアルを作成してみましょう。
右のメニュー > Material > Surface > Suface > Principled BSDF
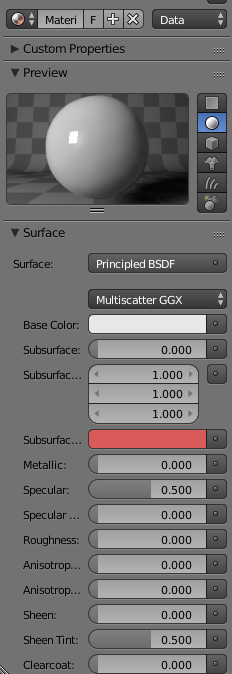
初期状態ではプラスチックのような質感の設定になっているようです。
いくつかマテリアルを作ってみます。
金属のマテリアル
●鏡
Metalic: 1.0
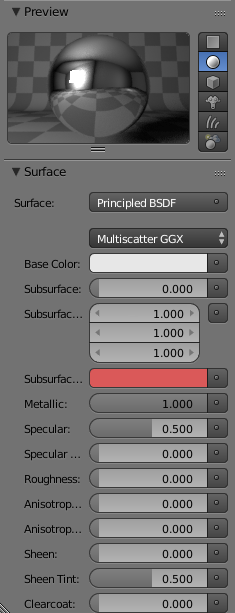
●金(Gold)
Base Color: D6BD4A
Metalic: 0.95
Roughness: 0.1
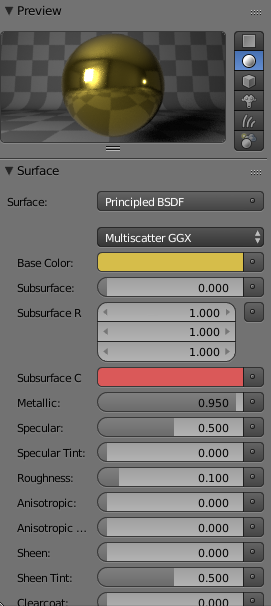
●銀(Silver)
Metalic: 1.0
Base Color: DAE5F0
Roughness: 0.2
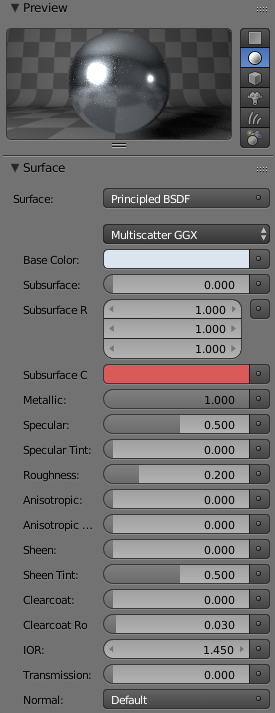
●銅(Bronze)
Metalic: 1.0
Base Color: B86426
Roughness: 0.05
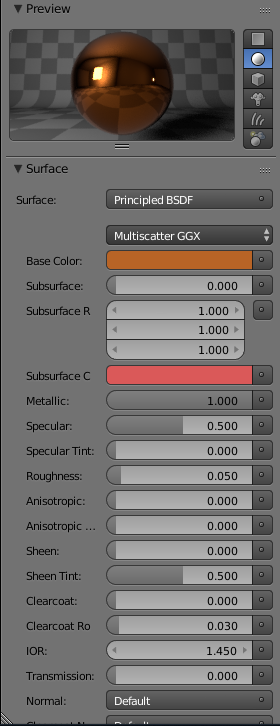
●異方性反射の金属
Metalic: 1
Roughness: 0.3
Anisotropic: 1
Anisotropic Rotation: 0.3
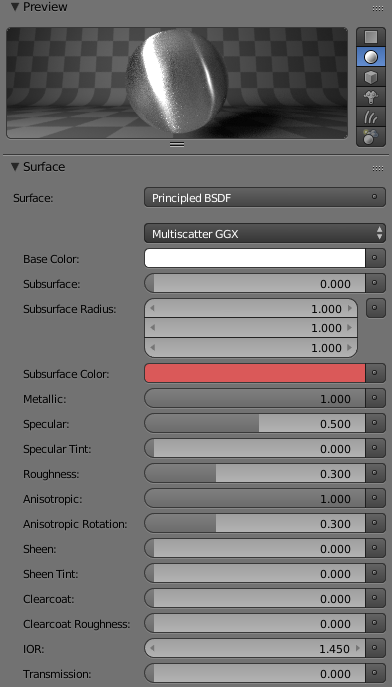
非金属のマテリアル
●プラスチック(ポリプロピレン)
Base Color: FFFFFF
Specular Tint: 1.0
Rpughness: 0.3
Clearcoat: 1.0
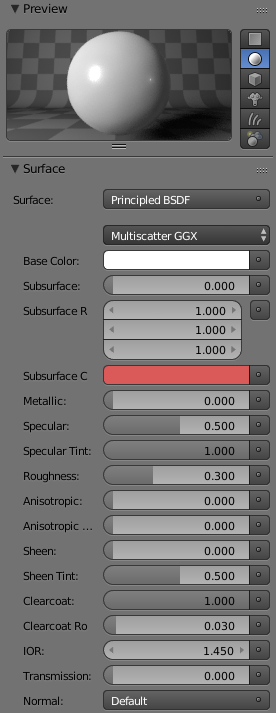
●水(Water)
Metalic: 0
Specular: 0.25
IOR: 1.33
Transmission: 1.0
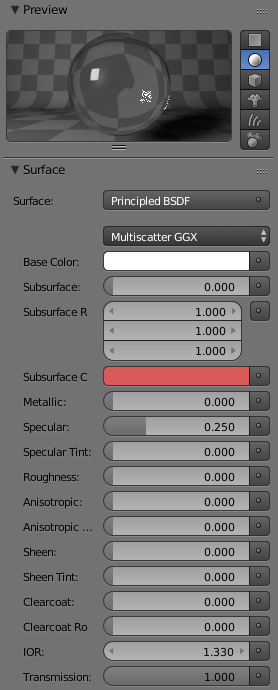
●ガラス(Glass)
Metalic: 0
Specular: 0.5
IOR: 1.5
Transmission: 1.0

●ダイアモンド(Diamond)
Metalic: 0
Specular: 0.5
IOR: 1.5
Transmission: 1.0
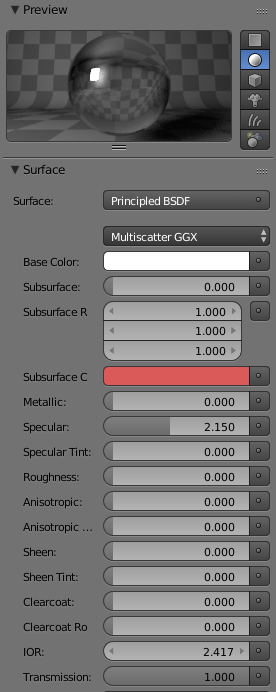
Principled BSDFパラメータの簡単な説明
Base Color: 表面の色
Subsurface: 拡散反射と表面下散乱を混ぜ合わせるときに使うもの
Metalic: 金属の性質の度合い(誘電体~金属=導体)
Specular: スペキュラー反射の度合い
Roughness: 反射の粗さ
Anisotoropic: 異方性度合い
Clearcoat: 表面のクリアコート度合い
Transmission: 透過度合い・透明度
IOR: 透過の屈折率
ラフネスを上げたらGGXの方がレンダリングが速く、
ラフネスが低いときはMultiscatter GGXの方がきれい仕上がります。