全力で遠回り さらに表示
にわかオタクのBlender勉強してみる Part.2 <オブジェクトのサイズ変更>
デフォルトで配置されているオブジェクトのサイズを変更してみましょう。
オブジェクトのサイズを変更する
オブジェクトのサイズを変更するときは、大きく分けてマウス操作でサイズを変更する方法と数値を入力してサイズを変更する方法の二種類があります。(動画編集ソフトでも画像編集ソフトでも一般的には二種類はある。)
Blenderでは、マウス操作とXYZを入力(数値指定)とショートカット(倍率指定)の3パターンあるようです。
マウス操作でサイズを変更する(直感的な方法)
下のメニューから魔法ステッキのようなアイコンを選択します。
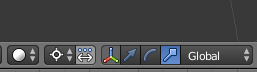
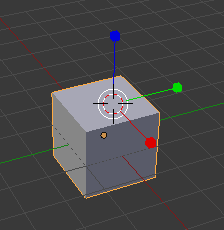
魔法ステッキの先端をドラッグすることで、サイズを変更できます。
ちなみに、赤青緑3つの魔法ステッキの正式名称はマニピュレーターといいます。
▲三角錐が移動するためのマニピュレータ
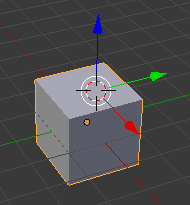
(曲線が回転するためのマニピュレータ
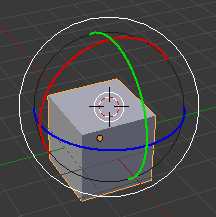
■四角がサイズを変更するためのマニピュレータ
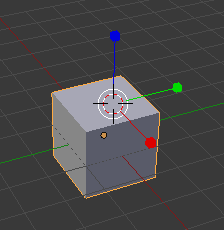
数値を指定してサイズを変更する1(厳密なサイズを指定する方法)
[+]を押下するとTransformタブが出現します。
この中のTransformで位置や回転、大きさを変更できます。
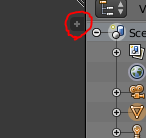

Location:位置
Rotation:回転
Scale:大きさ
Dimensions:大きさ(メートル表示)
Dimensionsに値を入力してサイズを変更すると、Scaleも同時に変更されます。
X:奥行き
Y:幅
Z:高さ

BlenderのXYZはこのようになっているが、他の3DCGソフトでは違ったりするようです。
数値を指定してサイズを変更する2(慣れれば速い、倍率を入力する方法)
前提: オブジェクトを選択した状態にしておきます。
Sキーを押下し、2を入力する。
→オブジェクトが2倍の大きさになる。 XYZすべて2倍になります。
Sキーを押下し、0.5を入力する。
→オブジェクトが半分の大きさになる。XYZすべて0.5倍になります。
Sキーを押下し、Xキーを押下し、 3を入力する。
→オブジェクトの奥行きが3倍の大きさになる。Xのみ3倍になります。
Sキーを押下し、Yキーを押下し、 0.25を入力する。
→オブジェクトの幅が4分の1の大きさになる。Yのみ0.25倍になります。